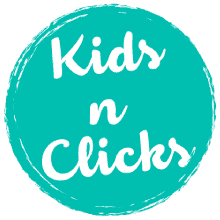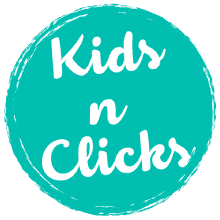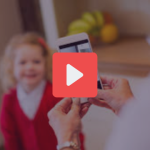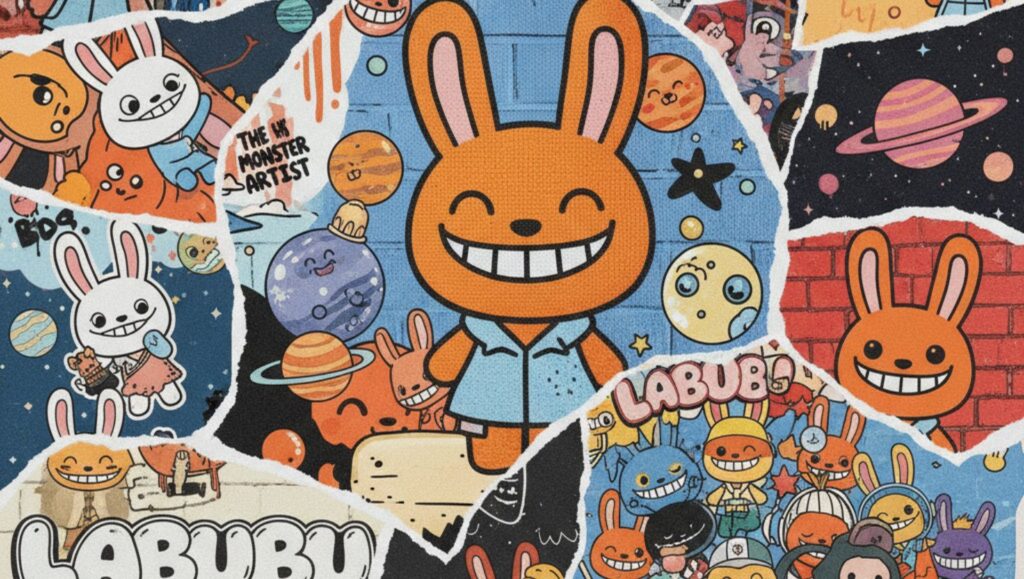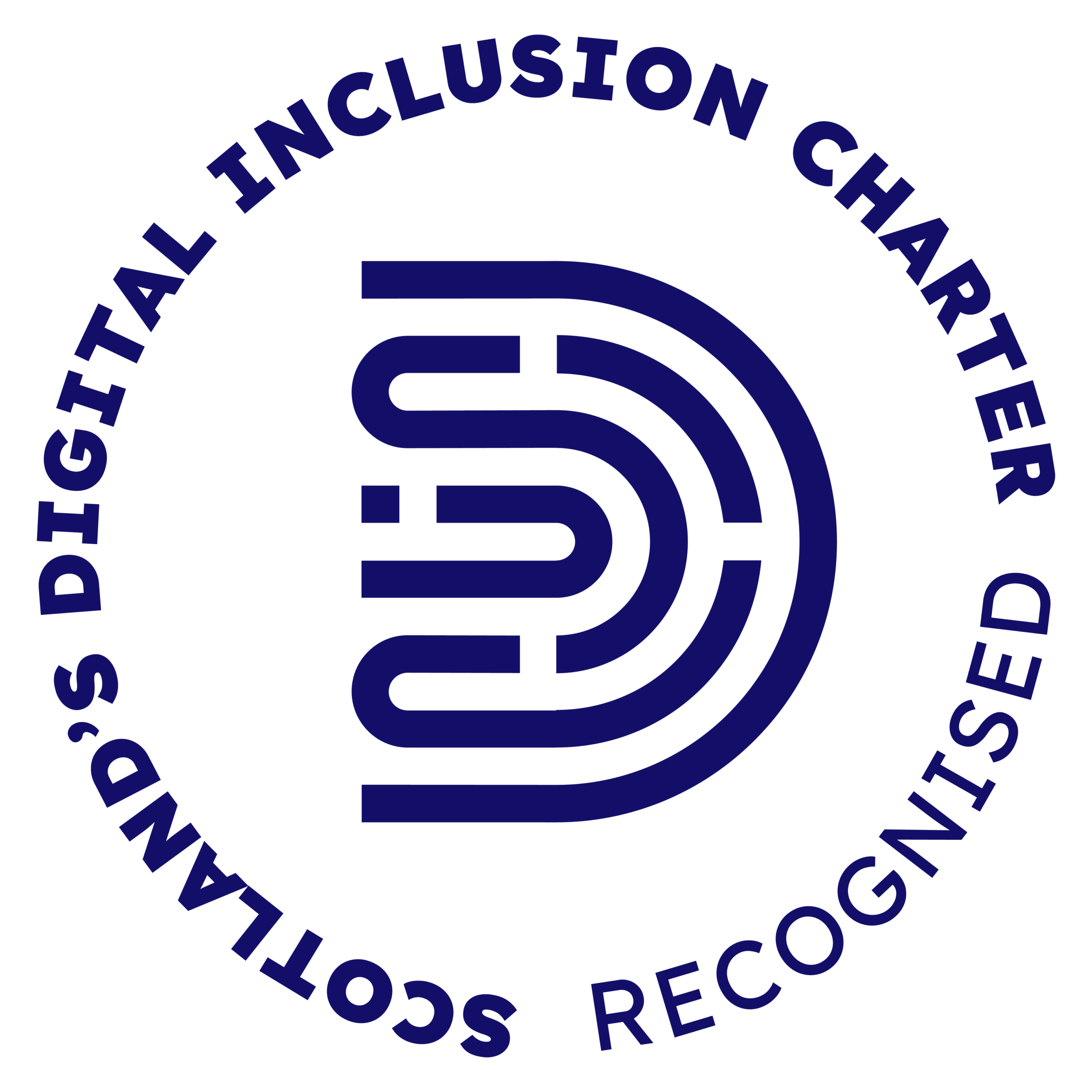Even with Family Link in place, children often find creative ways to bypass its restrictions. Here are some common techniques kids use and how parents can prevent them:
How to set up Google Family Link :
Common ways children use to bypass Google Family Link
1. Using the Accessibility Menu
Children may use the Accessibility Menu to bypass screen time limits set in Family Link. This menu is intended to assist users with disabilities, but it can be misused to reopen apps even after the device is locked.
How to Check the Accessibility Menu:
- Go to Settings on your child’s device.
- Scroll down to Accessibility and review any enabled features.
- Disable unnecessary features that your child could be using to bypass limits, like the Accessibility Menu or Touch Assistant.
Tip: Regularly check this setting to make sure it hasn’t been re-enabled.
How to disable the Accessibility Menu
- Remove access to the Accessibility Menu:
- Go to Settings on the child’s device
- Tap on Accessibility
- Find the Accessibility Menu option and turn it off
- Restrict changes to Accessibility settings:
- In the Family Link parent app, go to your child’s device settings
- Look for an option to restrict changes to Accessibility settings
- Enable this restriction if available
2. Creating Secure Folders
On some devices, like Samsung phones, children can create a Secure Folder to hide apps or content. Family Link doesn’t monitor what’s stored in these folders, allowing kids to bypass restrictions.
How to Check for Secure Folders:
- On Samsung devices, go to Settings.
- Tap on Biometrics and Security, then select Secure Folder.
- Check if a secure folder has been created and review its contents.
Tip: If a Secure Folder is being used, disable the option in the device’s settings or keep the device under regular supervision.
3. Clearing Google Store Data
Children can bypass Google Family Link by clearing the data for the Google Play Store. This action removes previously set parental controls, allowing them to uninstall Family Link or modify settings.
How to Know If Your Child Has Cleared Their Data:
- Go to Settings on your child’s device.
- Tap on Apps & Notifications or Apps (depending on the device).
- Find Google Play Store in the list.
- Check the Storage & Cache section to see if data has been recently cleared.
Tip: While there’s no direct way to prevent data clearing, you can use third-party parental control apps to block access to the Settings or require permission to access the Google Play Store settings.
- Using VPNs:
Virtual Private Networks (VPNs) can bypass network restrictions and allow access to blocked content
- Using browsers instead of apps:
Kids may access restricted social media sites via web browsers instead of blocked apps
- Disabling location tracking:
- Keeping the phone on battery save mode can stop sharing location with some tracking apps
- Specialized apps can spoof location data
- Using private/incognito browsing:
Private browsing modes like Chrome’s Incognito can bypass some web restrictions
What are the best ways to prevent kids from bypassing Google Family Link
While children can be inventive in bypassing parental controls, parents can take extra steps to reinforce digital boundaries. Here’s how you can prevent common bypass methods:
1. Review and Restrict App Permissions
- Manage App Permissions: Regularly review app permissions in Google Play to ensure apps don’t have access to areas they shouldn’t, like location, storage, or camera.
Steps:
- Open Settings > Apps & Notifications > App Permissions.
- Adjust app permissions based on what’s appropriate for your child.
2. Use SafeSearch and Content Filters
- Enable SafeSearch: Block explicit content in Google Search by enabling SafeSearch.
- Chrome Filtering: Use Family Link to allow only approved websites or set up a whitelist for Chrome.
Steps:
- In Family Link, go to your child’s profile.
- Select Manage Settings > Filters on Google Chrome.
- Choose Allow only approved sites or set specific restrictions.
3. Lock Key Settings with a PIN
- Set a Strong PIN: Make sure your Family Link PIN is strong and unique. This PIN will prevent your child from altering Family Link settings without your permission.
Steps:
- Open Family Link, go to Settings, and set a secure PIN for app supervision and device changes.
4. Monitor Device Regularly
- Check Accessibility and Secure Folder Settings: Regularly review the Accessibility Menu, Secure Folder settings, and check if any unusual apps or folders have appeared on your child’s device.
5. Enable 2-Step Verification
- Add extra security by enabling 2-Step Verification on your child’s Google account. If they attempt to disable this feature, you’ll receive a notification.
Steps:
- Go to Google Account Settings > Security > 2-Step Verification and follow the steps to enable it.
Conclusion
Children are often quick to find loopholes in parental controls, but by staying proactive and regularly checking settings, you can stay one step ahead. Google Family Link is a great starting point for managing your child’s screen time and online activity, but combining it with good communication, clear expectations, and additional tools when necessary can ensure a safer digital experience for your child.
Also, if Google Family Link isn’t providing enough control, consider using more advanced parental control apps